Are you struggling with your Mac’s virtual display not cooperating with your Apple Vision Pro?
It can be quite a letdown when you’re ready to use this high-tech feature and it just won’t connect or display correctly.
In this article, we’ll guide you through the steps to troubleshoot and fix the issue.
How to Fix mac virtual display on apple vision pro not working?
You should ensure that the software is up to date and ensure that both devices are using the same Apple ID.
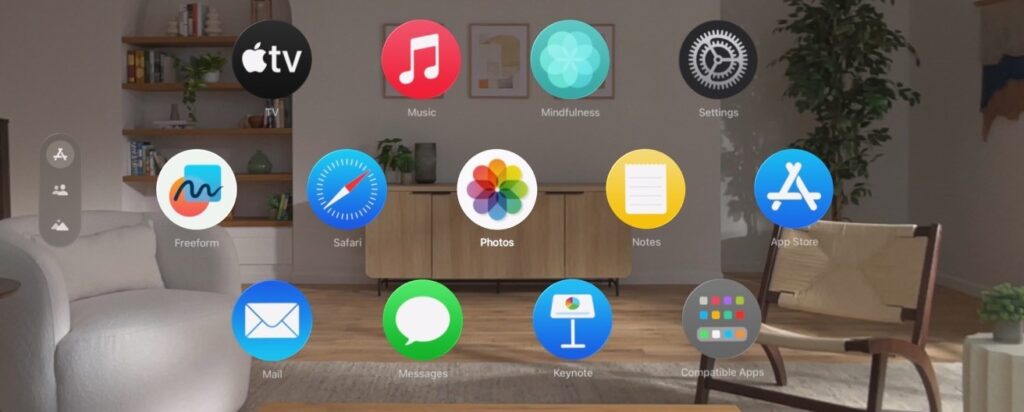
Down below, we have discussed the solution in step-by-step detail.
1. Check System Requirements
Firstly, confirm that your Mac is compatible with the Apple Vision Pro’s Mac Virtual Display feature.
As per Apple’s support documentation, you need a Mac that runs macOS 14 Sonoma or later to use this feature.
If your system does not meet these requirements, you’ll need to update your Mac or use a different model that supports the feature.
2. Restart Devices
Sometimes, a simple restart can resolve the issue. Turn off your Apple Vision Pro and restart your Mac.
After both devices have rebooted, attempt to use the virtual display feature again.
3. Update Software
Ensure both your Mac and Apple Vision Pro are running the latest software versions.
Outdated software can lead to compatibility issues, so it’s important to keep your devices updated.
To update the software on your Mac and Apple Vision Pro, follow these concise steps:
For your Mac:
- Click on the Apple menu in the corner of your screen.
- Choose System Settings (or System Preferences in older macOS versions).
- Click General in the sidebar.
- Select Software Update.
- If updates are available, click the Update Now button to install them
For your Apple Vision Pro:
- Go to Settings > General > Software Update.
- If an update is available, tap “Download and Install” or “Install Now.”
- Ensure that your device has sufficient charge or is connected to power before the update.
4. Check Apple ID
Ensure that the Apple ID used on your Mac is also the one being used on your Apple Vision Pro.
This is crucial because the virtual display feature often relies on Handoff and Continuity features, which require the same Apple ID to function across devices.
By verifying that both devices are using the same Apple ID, you can eliminate authentication problems that may prevent the virtual display from working.
To ensure that the same Apple ID is used on both your Mac and Apple Vision Pro, follow these steps:
For your Apple Vision Pro:
- Open Settings.
- Select Users and Accounts.
- Choose your account, and verify the Apple ID displayed.
For your Mac:
- Click on the Apple menu.
- Select System Settings (or System Preferences in older macOS versions).
- Click on Apple ID at the top of the sidebar.
- Check the Apple ID displayed to ensure it matches the one on your Apple Vision Pro .
5. contact Apple Vision Pro support
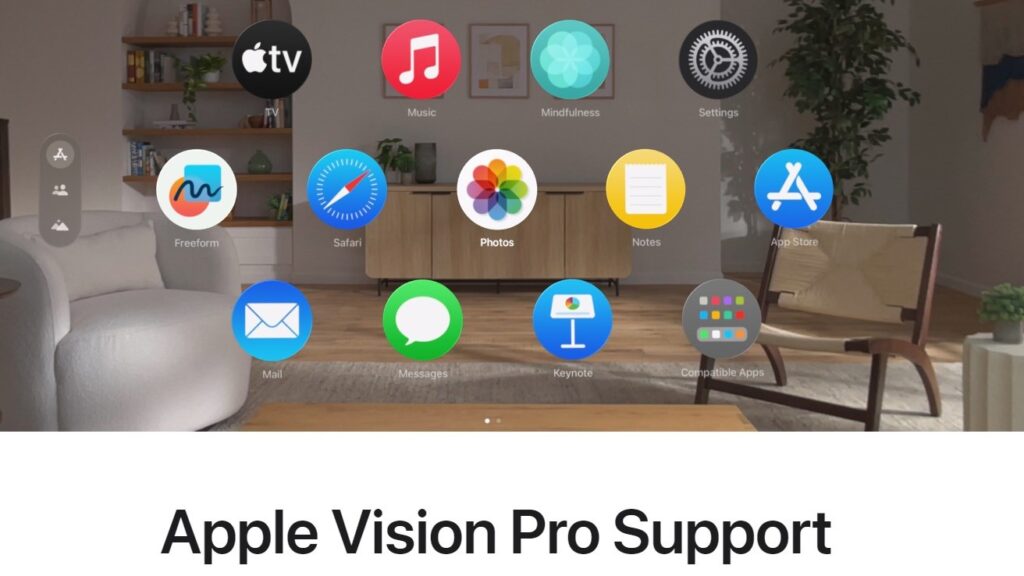
If all else fails and you’re still facing issues with your Mac virtual display on Apple Vision Pro, it’s time to reach out to the experts.
Contact Apple Vision Pro Support for personalized assistance from Apple’s customer service.
They can provide in-depth troubleshooting, guide you through complex fixes, or arrange for repairs if necessary.
