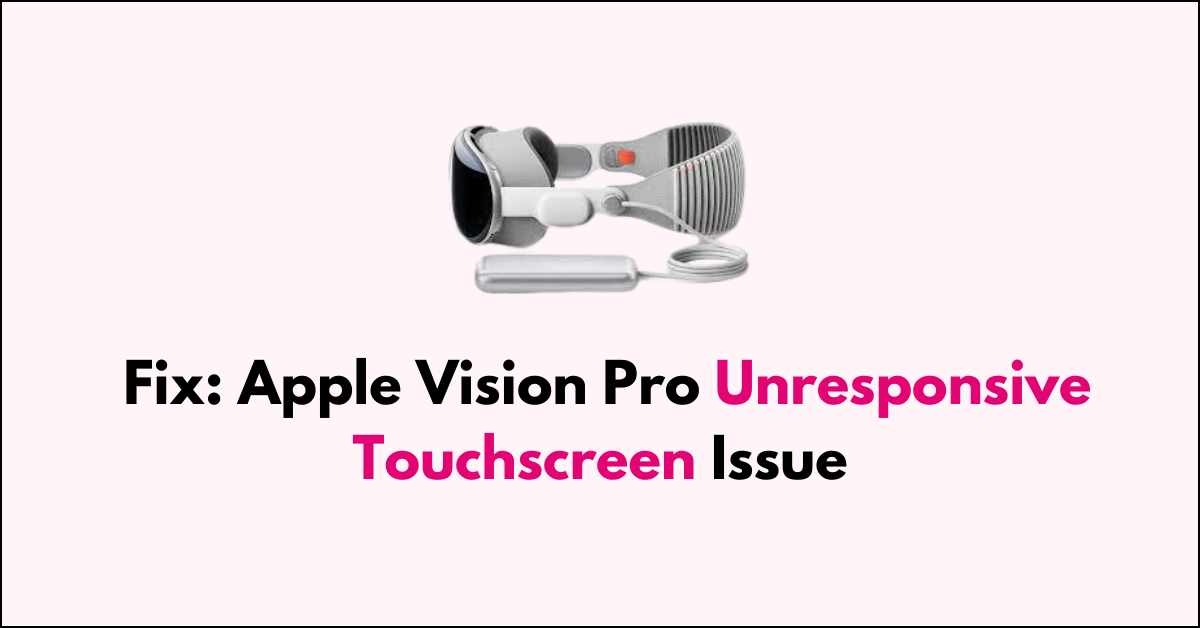Are you tapping away at your Apple Vision Pro’s touchscreen, only to find it unresponsive?
A touchscreen that won’t respond to your touch is not just inconvenient; it can bring your productivity to a standstill.
In this article, we’ll delve into some tried-and-tested methods to fix an unresponsive touchscreen on your Apple Vision Pro.
How to Fix Apple Vision Pro Unresponsive Touchscreen issue?
To resolve the issue of the touchscreen on the Apple Vision Pro, you should try restarting the device and ensure that the software is up to date.

Down below, we have discussed the solution in step-by-step detail.
1. Restart Your Device
A simple restart can sometimes fix minor software glitches that may be causing the touchscreen to be unresponsive.
To restart your device, press and quickly release the Volume Up button, then press and quickly release the Volume Down button. Finally, press and hold the Side button until the Apple logo appears. This process can effectively reset the system and might restore touchscreen functionality.
2. Check for Software Updates
Outdated software can sometimes lead to touchscreen problems due to unresolved bugs or compatibility issues.
These updates often contain patches that fix glitches and improve the overall stability of the touchscreen system, potentially resolving the unresponsive behavior.
Here are the steps to update Apple Vision Pro:
- Go to Settings > General > Software Update.
- If an update is available, tap “Download and Install” or “Install Now.”
- Ensure that your device has sufficient charge or is connected to power before the update.
3. Clean the Screen
Ensure that the screen of your Apple Vision Pro is clean and free of any debris, dust, or oils that may interfere with touchscreen responsiveness.
Use a soft, slightly damp, lint-free cloth to clean the screen. Avoid using cleaning products or abrasive materials that could damage the screen.
4. Check For Physical Damage
Inspect your device for any physical damage that might be affecting the touchscreen’s functionality.
If you find damage, you may need to contact Apple Support or visit an Apple Store for repairs.
5. Inspect Accessories and Cases
Accessories such as screen protectors or cases can sometimes interfere with the touchscreen’s sensitivity.
Carefully remove any accessories or cases that are attached to your Apple Vision Pro to see if this improves the screen’s responsiveness.
6. Factory Reset Apple Vision Pro
A factory reset can be a last resort to fix an unresponsive touchscreen by reverting the device to its original state and removing any software conflicts.
This process will remove all personal data and settings from the device, which can resolve issues caused by corrupted data or faulty settings interfering with the touchscreen’s functionality.
Remember to back up your data before proceeding, as this step will erase everything on your device.
To reset your Apple Vision Pro, you can follow these steps:
- Open Settings, go to General > Transfer or Reset Apple Vision Pro.
- Tap Erase All Content and Settings.
- If asked, enter your device passcode or Apple ID password.
- Confirm that you want to erase your device.
- Wait for your device to erase.
7. Contact Apple Support
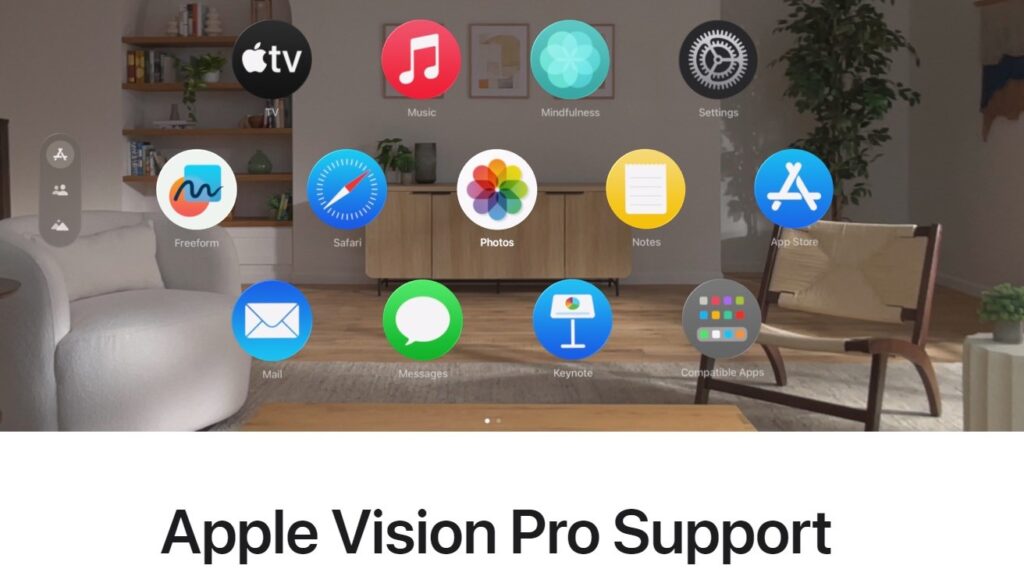
If all else fails and your Apple Vision Pro’s touchscreen remains unresponsive, the issue may require professional assistance.
Reach out to Apple Support for expert guidance; they can provide tailored troubleshooting steps and, if necessary, arrange for a repair. Their support can help diagnose whether the problem is software-related or if there’s a hardware issue that needs to be addressed.