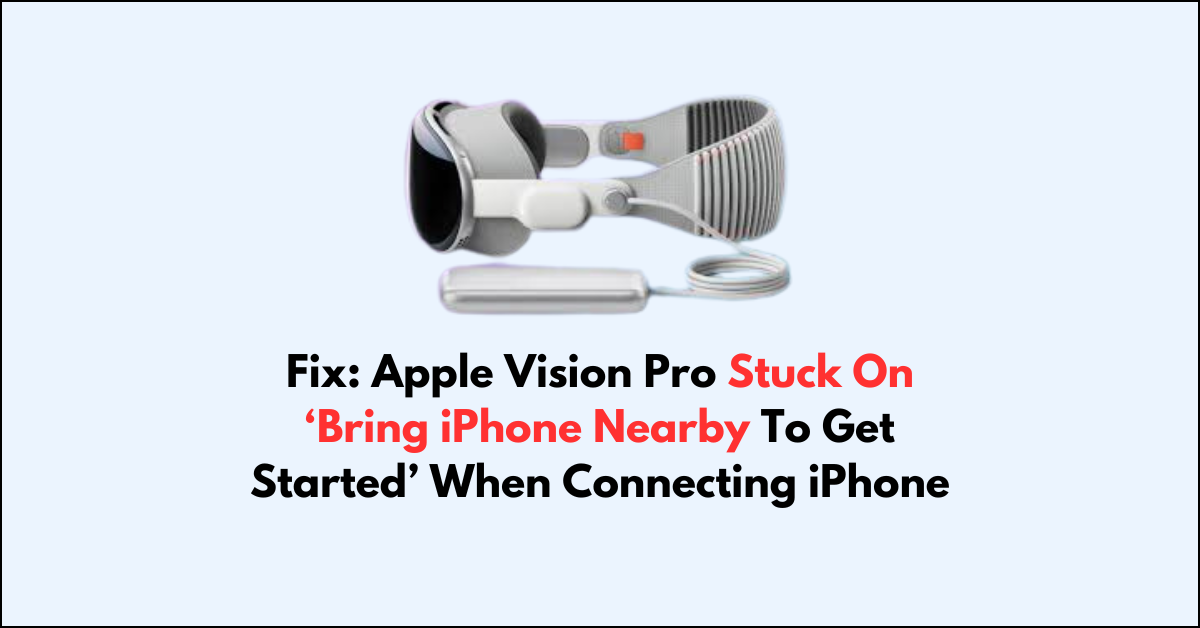Are you struggling with Apple Vision Pro being stuck on the ‘Bring iPhone Nearby to Get Started’ screen when trying to connect your iPhone?
This issue can be frustrating, especially when you’re excited to start using your new device.
In this article, we’ll provide you with some simple and effective solutions to fix the problem and get your devices connected smoothly.
How To Fix Apple Vision Pro Stuck On ‘Bring iPhone Nearby To Get Started’ When Connecting iPhone?
To resolve the issue of the “Bring iPhone nearby to get started” on Apple Vision Pro, you should try restarting your device and ensure that both devices are up to date.

Down below, we have discussed the solution in step-by-step detail.
1. Restart Your Devices
If your Apple Vision Pro is stuck on the “bring iPhone nearby to get started” message, a simple but effective fix can be to restart both your iPhone and the Apple Vision Pro.
This action can help clear any minor software glitches that are preventing the devices from communicating properly.
2. Check Battery Connection

If the Apple Vision Pro is not responding, it’s important to check the battery connection to ensure it’s properly connected and supplying power to the device.
If there’s no light on the power cable, try reconnecting the battery, and then press and hold the top button for three seconds to turn the device back on, which might resolve the issue.
3. Check Proximity Sensor Functionality
Sometimes, the issue could be related to the iPhone’s proximity sensor not functioning correctly.
Ensure nothing is covering the sensor and that your iPhone’s screen protector isn’t obscuring it.
You can test the proximity sensor by making a call and seeing if the screen turns off when you hold the phone to your ear.
4. Check for Software Updates
Make sure to update the software on both your iPhone and Apple Vision Pro to the most recent versions available.
Updating can rectify compatibility issues that might be at the root of the connection difficulties.
It’s crucial to regularly check for updates, as they often contain fixes and improvements that enhance device communication.
After updating, attempt the connection process again to see if the issue has been resolved.
To ensure that both your iPhone and Apple Vision Pro have the latest software updates installed, you can follow these steps:
Update iPhone:
- Open the “Settings” app on your iPhone.
- Tap “General,” then “Software Update.”
- If an update is available, tap “Download and Install.”
Update Apple Vision Pro:
- Go to Settings > General > Software Update.
- If an update is available, tap “Download and Install” or “Install Now.”
- Ensure that your device has sufficient charge or is connected to power before the update.
5. Disable Wi-Fi and Cellular Data
Temporarily turn off Wi-Fi and cellular data on your iPhone to reduce interference with the Bluetooth connection.
Once these are turned off, attempt to connect to the Apple Vision Pro again, and then re-enable Wi-Fi and cellular data once a successful connection has been established.
This can help isolate the connection issue to just the Bluetooth channel, which is typically less prone to interference.
6. Forget Device On iPhone
In case your iPhone still recognizes the Apple Vision Pro under ‘My Devices’ in the Bluetooth settings, it’s a good idea to make the iPhone ‘forget’ this device to remove any existing association that could be causing the issue.
After forgetting the device, restart both the iPhone and the Apple Vision Pro before attempting to pair them again, ensuring that any previous settings that might have caused the problem are cleared.
Here Are The Steps To Forget the Apple Vision Pro Device on your iPhone:
- Open the Settings app on your iPhone.
- Tap on Bluetooth.
- Find the Apple Vision Pro device in the list of devices.
- Tap the “i” icon next to the Apple Vision Pro device.
- Select “Forget This Device.”
- Confirm the action by tapping “Forget Device” when prompted.
7. Reset Network Settings
Resetting your iPhone’s network settings can help resolve connection issues by removing any corrupt network configurations that might be causing the Apple Vision Pro to get stuck.
This step will erase all saved Wi-Fi networks and passwords, and cellular settings, so be prepared to re-enter this information afterward.
Here Are The Steps To Reset Network Settings on Your iPhone:
- Go to the Settings app on your iPhone.
- Scroll down and tap on General.
- Scroll to the bottom and select Transfer or Reset iPhone.
- Tap Reset.
- Choose Reset Network Settings.
- Enter your iPhone passcode if prompted.
- Confirm by tapping Reset Network Settings again.
8. Reset Apple Vision Pro
If the “bring iPhone nearby to get started” message persists, resetting your Apple Vision Pro could be the next step.
This action will restore the Apple Vision Pro to its factory defaults, potentially resolving any software issues that are causing the connection problem.
To reset your Apple Vision Pro, you can follow these steps:
- Open Settings, go to General > Transfer or Reset Apple Vision Pro.
- Tap Erase All Content and Settings.
- If asked, enter your device passcode or Apple ID password.
- Confirm that you want to erase your device.
- Wait for your device to erase.
9. contact Apple Vision Pro support
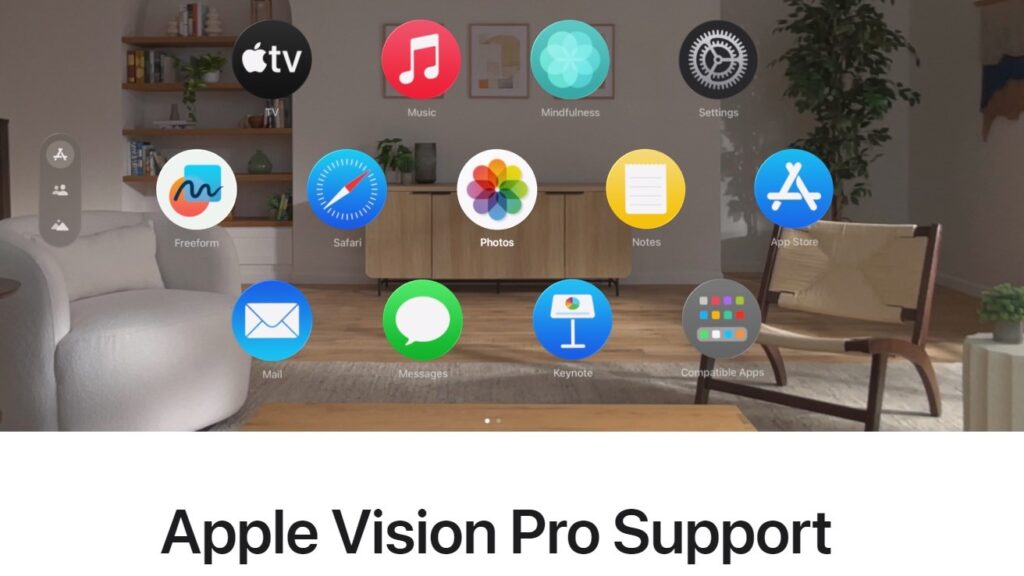
If you’ve tried all the above steps and the issue persists, it’s a good idea to reach out to Apple Support for further assistance.
There may be a hardware issue with either your iPhone or the Apple Vision Pro that requires professional attention.