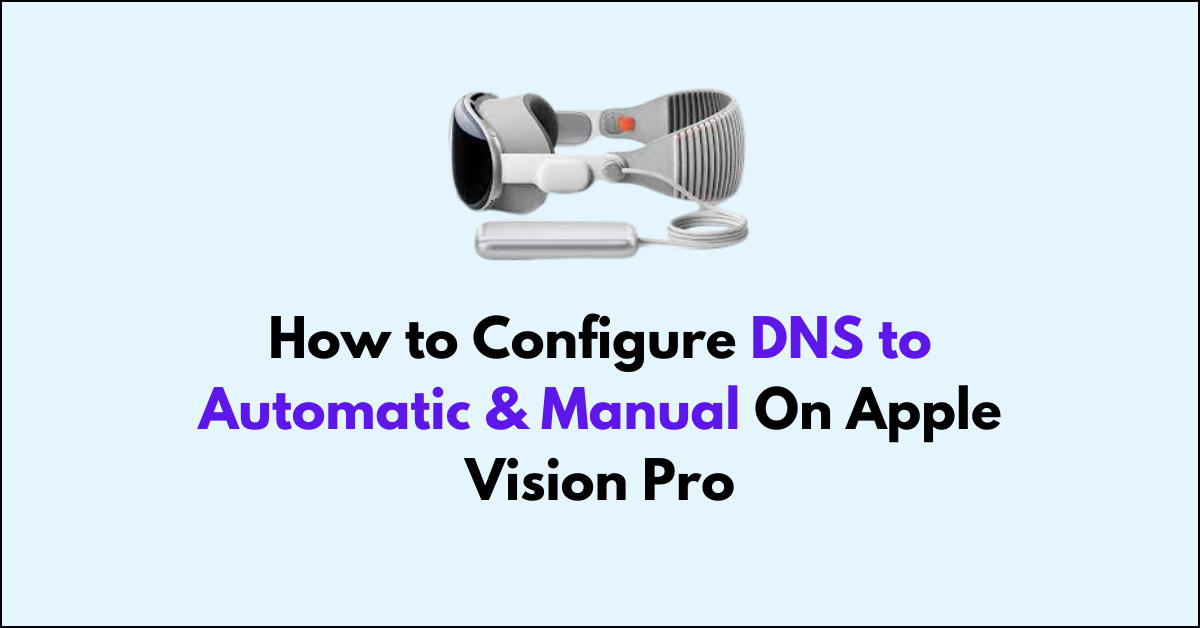The Apple Vision Pro is designed to seamlessly integrate into the Apple ecosystem, offering users a personalized and intuitive experience.Managing network settings is an integral part of ensuring that your devices communicate effectively over a network.
Domain Name System (DNS) settings, in particular, are paramount as they dictate how your device translates human-friendly domain names into IP addresses that it can understand and connect to. The Apple Vision Pro offers the flexibility to configure these DNS settings either automatically or manually, allowing users to optimize their internet experience based on their needs.
In this blog, let’s see the step-by-step guide on how to Configure DNS to Automatic & Manual on Apple Vision Pro.
How to Configure DNS to Automatic & Manual on Apple Vision Pro
Go to “Settings” > “WIFI” > “Edit” > “TCP/IP” >”DNS”
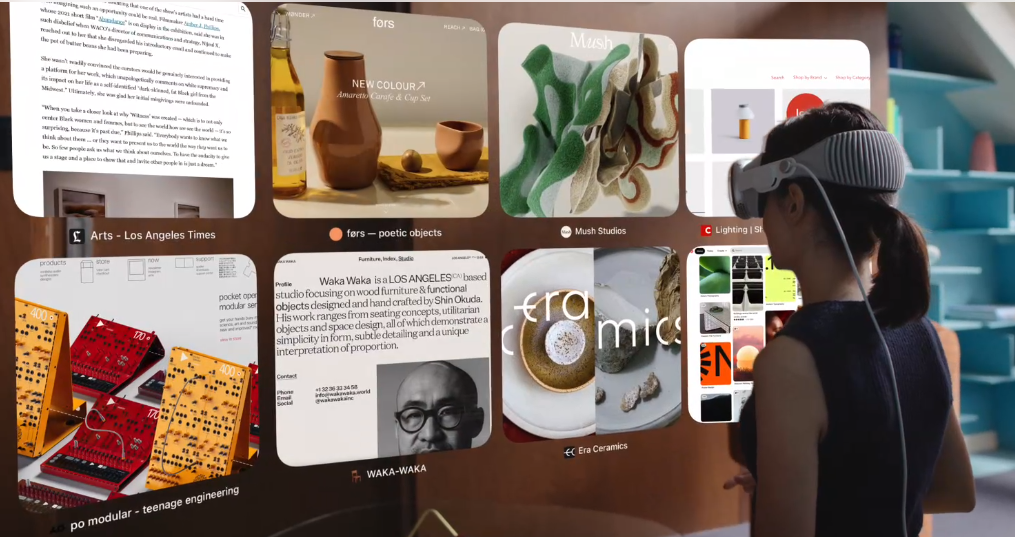
Step 1: Access the App List
- Enter Home View: Press the “Crown button” located at the top of your Apple Vision Pro to activate Home View.
- Navigate to the Tab Bar: Direct your gaze to the “Tab bar” on the left side of the screen.
- Select the Tab Bar: Perform a pinch gesture to interact with the” Tab bar.“
- Open the App List: Tap on the “App icon” within the Tab bar to reveal the list of available apps.
Step 2: Open Settings
- Locate Settings: Identify the “Settings App” within your app list.
- Select Settings: Use a hand gesture to select the “Settings App“, and open it.
Step 3: Navigate to WiFi Settings
- Access General Settings: Once Settings is open, see the “ WiFi” at the top of the browser window.
- Select General: Use a pinch gesture by focusing on the “WiFi”.
Step 4: Configure DNS Address to Automatic & Manual
- Go To WiFi: See and Tap two fingers on “Edit” button next to the WiFi.
- In the network connection details, click on the “TCP/IP” tab to view IP address options.
- Click the “Configure IPv4” pop-up menu to see the available options.
- Tap “Using DHCP” from the list. Your Vision Pro will automatically retrieve an IP address, subnet mask, and router address from your network’s DHCP server.
To Configure IP Address Manually,
- If you need to enter a static IP address, select “Manually” from the list. Virtual key board appears and enter the IP address in the “IP address” field as provided by your ISP or network administrator.
- If you have a specific DNS server address to use, click “DNS” in the network settings.
- After entering all the necessary information, make sure to apply the changes to update your network configuration
- Click the “Add button (+)” at the bottom of the list of DNS servers.
- Enter the DNS server address that you received.