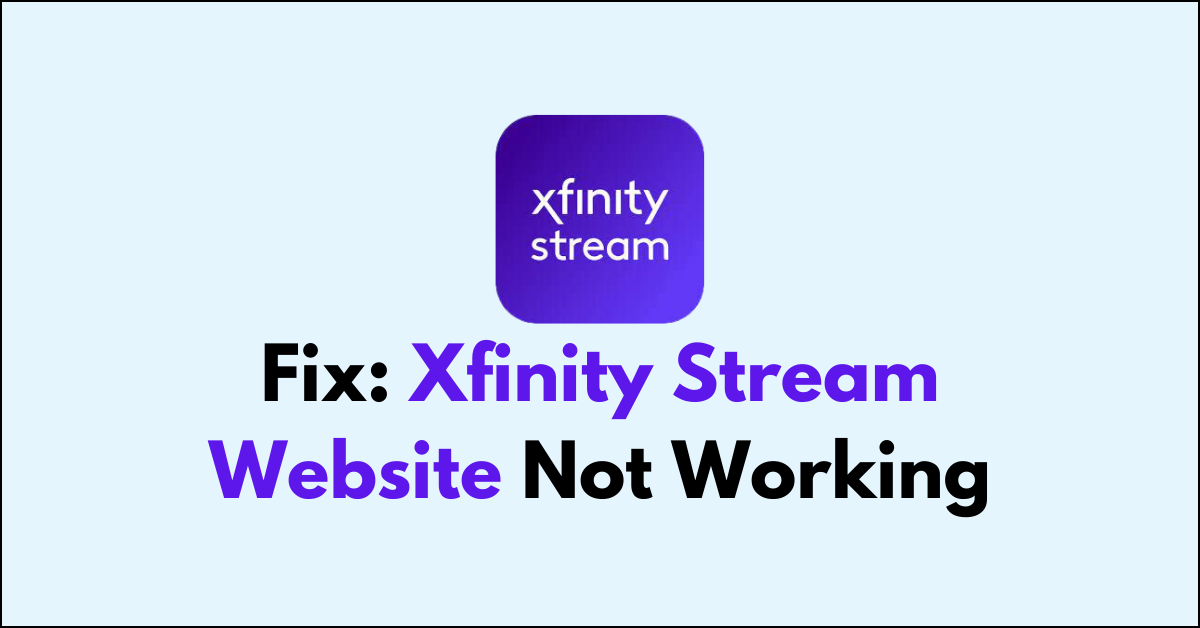When you’re looking forward to streaming your favorite shows or catching live sports events, encountering issues with the Xfinity Stream website can be a significant inconvenience.
If the Xfinity Stream website isn’t working correctly, there are several troubleshooting steps you can take to resolve the problem and get back to enjoying your content.
In this blog post, lets see the comprehensive guide to help you fix the Xfinity Stream website issues.
Why Xfinity Stream Website Not Working
If the Xfinity Stream website is not working, it could be due to a variety of issues:
- The website may not be compatible with all browsers.
- Outdated or corrupted cache data can cause issues with website functionality.
- Browser extensions or add-ons can interfere with the website’s operation.
- An unstable or slow internet connection can prevent the website from loading properly.
- Xfinity Stream might be experiencing service outages or maintenance work, which could temporarily disrupt the service.
- There could be an issue with your Xfinity account, such as a billing problem or an account restriction.
How To Fix Xfinity Stream Website Not Working
First, verify internet connection, service outage and the subscription status. If all is in place, then clear cache memory, update browser and try disabling the extensions. At last try with different browser.
Step 1: Check For Internet Connection
The first step is to ensure that your device is connected to your home Xfinity WiFi network and you have an active network connection.
If you step out of your home network, you cannot access certain content on Xfinity Stream.
- Check that all cables are properly connected to your modem, router, and computer or device.
- Ensure that Ethernet cables are not damaged and are securely plugged into the correct ports.
- For wireless connections, verify that WiFi is enabled on your device.
- Check with an alternative network like a mobile data
Step 2: Check for Service Outages
Before you start troubleshooting, check for any reported service outages that might be affecting the Xfinity Stream website.
You can do this by visiting the Xfinity Status Center or by using the Xfinity My Account app.
Step 3: Verify Your Subscription
Ensure that your Xfinity subscription is active and includes access to the Xfinity Stream service.
You can verify your subscription details through the Xfinity My Account app or by logging into your account on the Xfinity website.
Step 4: Clear Browser Cache and Cookies
- For Google Chrome: Go to “Settings” > “Privacy and security” > “Clear browsing data.“
- For Firefox: Go to “Options” > “Privacy & Security” > “Clear Data under Cookies and Site Data.“
- For Safari: Go to “Preferences” > “Privacy” > “Manage Website Data” > “Remove All.“
- For Microsoft Edge: Go to “Settings” > Privacy, search, and services > “Clear browsing data.“
Step 5: Disable Browser Extensions
Remember that if you are using any private browser it might disable some features like pop ups , redirections by default.
Here are the simple steps to disable extensions in Firefox, Safari, Chrome, and Internet Explorer:
- Firefox: Open your Mozilla Firefox > “menu button” (three horizontal lines) in the top-right corner > “Add-ons” > “Extensions” on the left side > “Toggle off” the Blue switch
- Safari: Open “Safari” on your Mac > “Safari menu” > “Preferences”> “Extensions” tab > uncheck the box next to the extension’s name.
- Chrome: Open Google Chrome > three dots in the upper-right corner to open the menu > “More tools” > “Extensions” > “Toggle Off” the switch next to the Extension.
- Internet Explorer: Open Internet Explorer > “gear icon” in the upper-right corner > “Tools” > “Manage add-ons” >Under “Show,” > “All add-ons” > “Disable”.
Step 6: Update Your Browser
Using an outdated browser can lead to compatibility issues with modern websites. Ensure your browser is up to date with the latest version.
- Firefox: Open Firefox > menu button (three horizontal lines) in the top-right corner > “Help” > “About Firefox” > check for updates and download them automatically > “Restart to update Firefox.”
- Safari: Open the “Apple menu” > “Apple icon” > “System Preferences” > “Software Update” > click “Update Now”. (Safari updates are included with macOS updates.)
- Chrome: Open “Google Chrome” on your computer > “Three dots” in the upper-right corner > “Help” > “About Google Chrome” ( Chrome will automatically check for updates and install them) > Click “Relaunch” to complete the update process.
- Microsoft Edge: Open “Microsoft Edge” > “menu” at the top-right corner of the screen > “Settings”> “About Microsoft Edge” > “Help and feedback” > “About Microsoft Edge” > Edge will automatically check for updates and download them if available.
Once the update is downloaded, you may need to restart the browser to complete the installation process. If a restart is required, you’ll see a button to “Restart” the browser.
Step 7: Try a Different Browser
Sometimes, the issue may be specific to the browser you’re using. Try accessing the Xfinity Stream website using a different web browser to see if the problem persists.
If you are using safari, please use alternate browser like Firefox or chrome and vice versa.