Experiencing issues with your mobile data can be a significant inconvenience, especially when you rely on a constant internet connection to stay connected with work, family, or friends.
If you’re a BT Mobile customer and you find that your mobile data isn’t working, it can be frustrating.
However, there are several troubleshooting steps you can take to try and resolve the issue. In this blog post, let’s see a detailed guide on how to fix BT mobile data not working.
Why BT Mobile Data is Not Working?
There could be several reasons why BT Mobile data is not working on your device. Here are some common causes:
1. APN Settings
Incorrect Access Point Name (APN) settings can prevent your mobile from connecting to the data network.
2. Outdated Software
If your device’s software is out of date, it may cause compatibility issues with network services.
3. Network Coverage
You may be in an area with poor or no network coverage, which can affect mobile data services.
4. Data Roaming
If you’re outside your carrier’s coverage area and data roaming is turned off, you won’t be able to use mobile data.
5. Service Outages
BT Mobile may be experiencing network outages or maintenance, which can temporarily disrupt service
How To Fix BT Mobile Data Not Working Issue
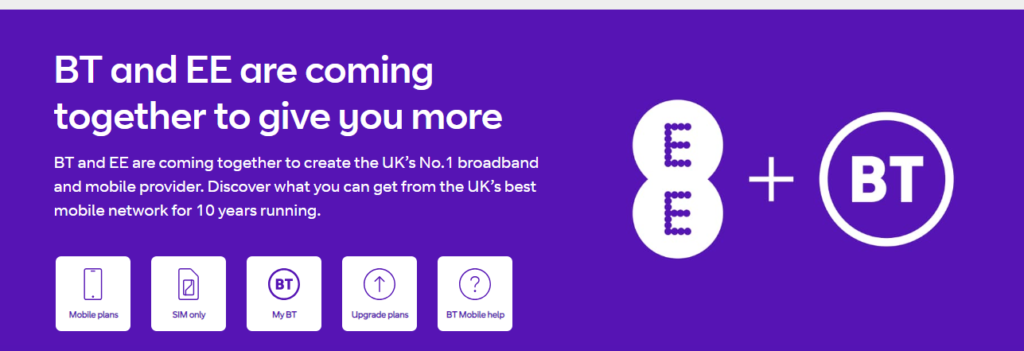
First, ensure APN settings match BT’s specifications, then check for strong network signals and enable data roaming if necessary. If issues persist, update your device’s software and manually connect to the network.
1. Check Your APN Settings
APN (Access Point Name) settings are crucial for your mobile device to connect to the data network. If these are incorrect, your mobile data won’t work properly. For BT Mobile, the APN settings should be set to “Everywhere”. You can check and edit these settings on your device by going to the mobile network settings.
To set up a new APN on your Android device with the name ‘Internet’ and APN ‘everywhere’, follow these steps:
- From the home screen, tap the Menu button.
- Tap ‘‘Settings’‘.> ‘Mobile networks’‘ >’‘Access Point Names’‘.
- Tap the “Menu” button again > ‘‘New APN’‘> ‘‘Name’‘ > Enter ‘Internet’, then tap ‘OK’.
- Tap the ‘APN’ field >Enter ‘‘everywhere’‘, then tap ‘‘OK’‘.
- Tap the ‘‘Username’‘ field > ‘‘eesecure’‘, then tap ‘‘OK’‘> ‘‘Password’‘ field.
- Enter ‘‘secure’‘, then tap ‘‘OK’‘ > Tap the “Menu” icon (this could be three dots or a physical button depending on your device) > Tap ‘‘Save’‘.
Your new APN settings are now configured. Remember to select this APN profile as active for your mobile data connection to use it. If you encounter any issues, double-check the entered information or contact your carrier to verify the correct APN settings.
2. Restart Your Mobile Data Feature
Sometimes a simple toggle can fix the issue. By toggling the mobile data feature off and on, your device will attempt to re-establish a connection to the mobile data network, which can often resolve temporary connectivity issues.
To restart your mobile data feature on an Android device, follow these steps:
- Open the “Settings” app on your device.
- Scroll down and tap on “Connections” or “Network & Internet“, depending on your device.
- Tap on “Mobile Network” or “Data Usage“.
- Toggle On/Off “Mobile Data” option.
For iOS devices, the steps are as follows:
- Open the “Settings” app on your iPhone.
- Tap on “Cellular” or “Mobile Data,” depending on your region.
- Toggle the “Cellular Data” or “Mobile Data” switch Off and On.
3. Reboot Your Mobile Device
A classic fix for electronic devices when they’re not working correctly is to turn them off and on again. This can clear out any temporary software glitches that may be causing the problem with your mobile data.
- Press and hold the Power button/ volume + lock button on your device until a menu appears.
- Tap on Restart or Reboot if the option is available. Some devices might only show the option to Power Off.
- If you only see Power Off, tap on it to turn off your phone. Wait for the device to shut down completely.
4. Check for Software Updates
Make sure your device’s software is up to date. Software updates often include fixes for connectivity issues. You can check for updates in the settings menu of your device.
To check for software updates on your device, follow these simple steps:
For Android Devices:
- Open the “Settings” app on your device.
- Scroll down and tap on “System“.
- Tap on “System Update or Software Update“
- If an update is available, follow the prompts to download and install the update.
For iOS Devices:
- Open the “Settings” app on your iPhone.
- Tap on “General.”
- Tap on “Software Update“.
- Your iPhone will check for updates. If there’s an update available, tap Download and Install.
5. Connect Manually to a Network
Sometimes your device might have trouble connecting to the network automatically. In this case, you can try connecting manually. Go to your mobile network settings and search for networks. Once the search is complete, select BT from the list of available networks.
To connect manually to a network on your mobile device, follow these steps:
For Android Devices:
- Go to “Settings” on your device.
- Tap on “Connections.”
- Select “Mobile Network.”
- Tap on “Network Operators.”
- Choose “Select Manually” and wait for the device to search for available networks.
- Once the list populates, select the network you wish to connect to.
For iOS Devices:
- Open the “Settings” app on your iPhone.
- Tap on “Cellular“.
- Select “Network Selection“.
- Disable the “Automatic” toggle.
- Wait for the iPhone to detect available networks, then select the network you want to join.
6. Ensure Your Data Roaming is On
If you’re outside your home network, you may need to enable data roaming to use mobile data. Be aware that data roaming may incur additional charges, so it’s best to check your plan or with BT before turning it on.
To ensure your data roaming is on, follow these simple steps:
For Android Devices:
- Open the “Settings” app.
- Tap on “Connections” or “Network & Internet“, depending on your device.
- Select “Mobile Network.”
- Look for “Data Roaming” option.
- Toggle the switch to “On.”
For iOS Devices:
- Open the “Settings” app.
- Tap on “Cellular or Mobile Data“, depending on your region.
- Tap on “Cellular Data Options” or “Mobile Data Options“.
- Toggle the “Data Roaming” switch to “On.”
7. Check for Network Outages

There may be times when the problem is not with your device but with the network itself. Check for any reported BT network outages that could be the reason for the issue.
Go to Down detector and check for any reports. If you scroll down you can find reports from various social media platform by other users.
