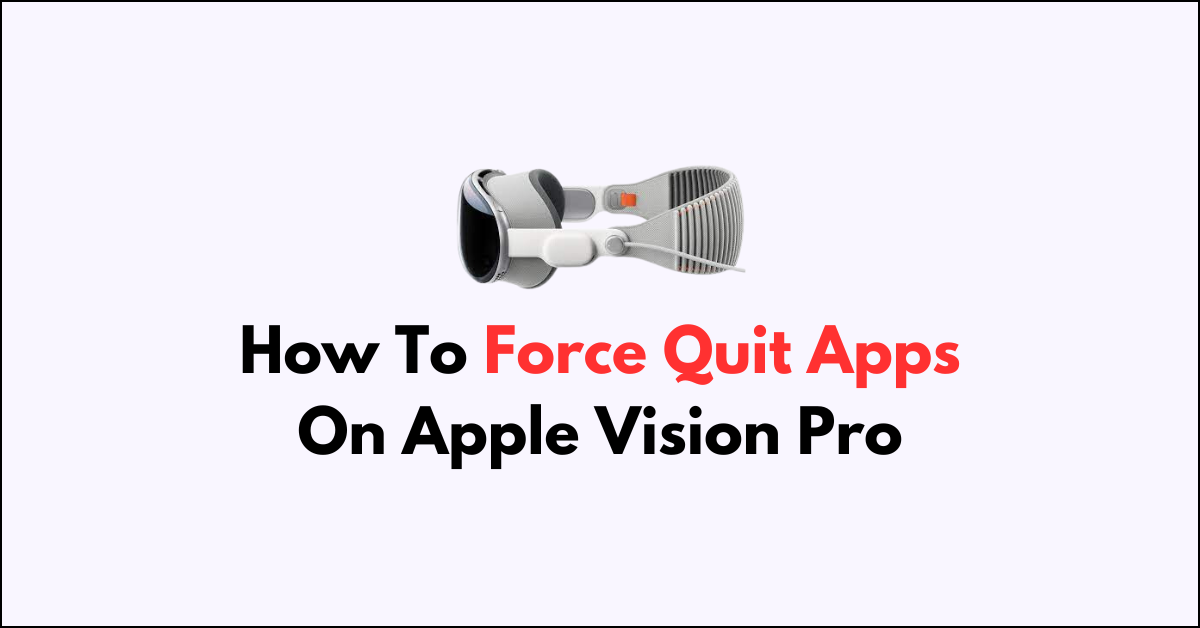In the realm of advanced wearable technology, the Apple Vision Pro stands out with its robust features and seamless user interface.
Despite its cutting-edge design, there may come a time when an app becomes unresponsive, disrupting your workflow or entertainment.
Understanding how to force quit apps on your Apple Vision Pro can help you quickly recover from such hiccups and get back to your immersive experience.
Also help you maximize your Apple Vision Pro experience by efficiently managing your app windows. Here’s a step-by-step guide to moving, resizing, and closing apps on your device.
How To Move Apps On Apple Vision Pro
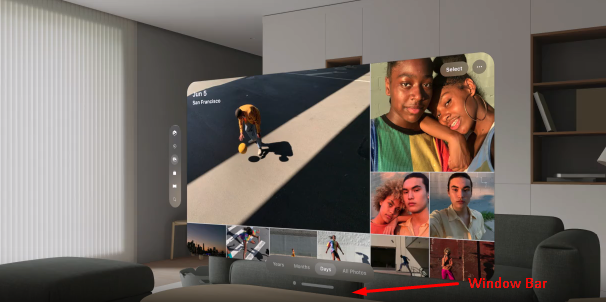
- Locate the Window Bar: Identify the “window bar” of the app you want to move. The horizontal bar at the bottom of a window that lets you move it side-to-side, toward, or away from you.
- Pinch and Drag: Use a pinch gesture on the window bar and drag the app window side-to-side, towards you, or away from you to reposition it in your field of view.
- Adjust for Comfort: Experiment with the position of the app until you find the most comfortable and visually pleasing spot.
How To Resize The Apps On Apple Vision Pro
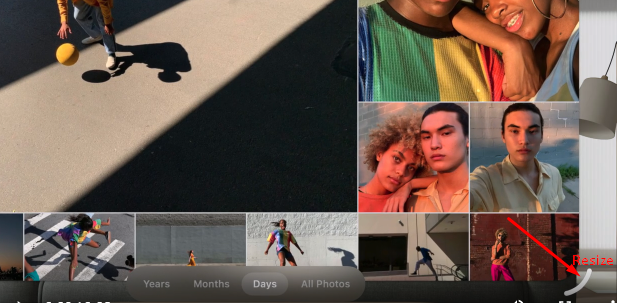
- Find the Resize Control: Look at the bottom-right or bottom-left corner of the app window for the resize control.
- Pinch and Drag to Resize: Perform a pinch gesture on the resize control and drag to adjust the size of the app window to your preference.
How To Close Apps On Apple Vision Pro
- Identify the Close Button: Look for the close button, which is usually visible at the bottom of the app window.
- Tap to Close: Simply tap the “Close button” to exit the app.
- Alternative Closing Options:
- Pinch and Hold the Close Button: For additional options, pinch and hold the “Close button“, then tap “Close [app]” to close the current app, or “Hide others” to close all other apps.
- Use Siri: Say “Siri, close this” to command Siri to close the app for you.
How To Force Quite Apps On Apple Vision Pro
- Initiate Force Quit: If an app is unresponsive, press and hold the “Digital Crown” and the “top button” simultaneously until the “Force Quit Applications “screen appears.
- Select the Unresponsive App: Tap the app you wish to force quit.
- Confirm Force Quit: “ Tap Force Quit” to close the app.
Note: Be careful to release the Digital Crown and top button immediately after the Force Quit Applications screen shows up to avoid a forced restart of your device.
Now you’re equipped to manage your app windows like a pro, ensuring a smooth and efficient experience with your Apple Vision Pro.