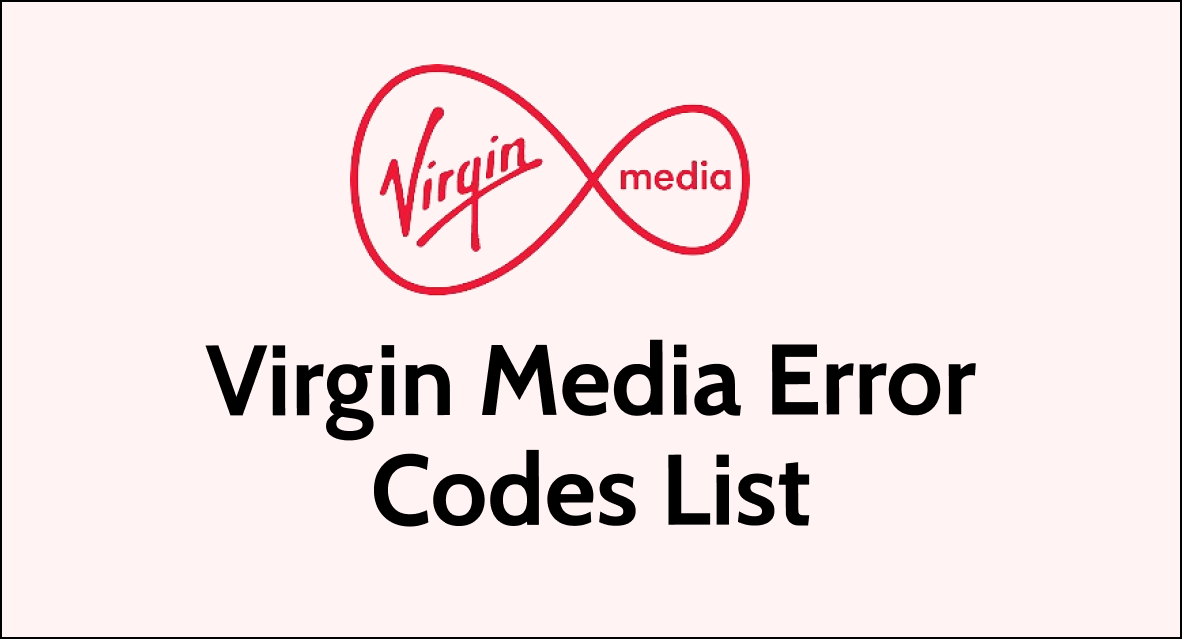Virgin Media is known for its high-speed broadband service, which utilizes a fiber optic network to deliver fast internet speeds to subscribers.
While Virgin Media is renowned for its reliable and high-quality services, like any technology, it’s not immune to occasional glitches and service disruptions.
Whether it’s an error code flashing on your TV screen, a hiccup in your internet connection, or a phone service issue, encountering problems can be a frustrating hurdle for any user.
In this blog post, we’ll explore common Virgin Media error codes, what they signify, and the most effective methods to resolve them
Understanding Virgin Media Error Codes
Below is a table detailing common Virgin Media error codes, their likely reasons, and steps to troubleshoot.
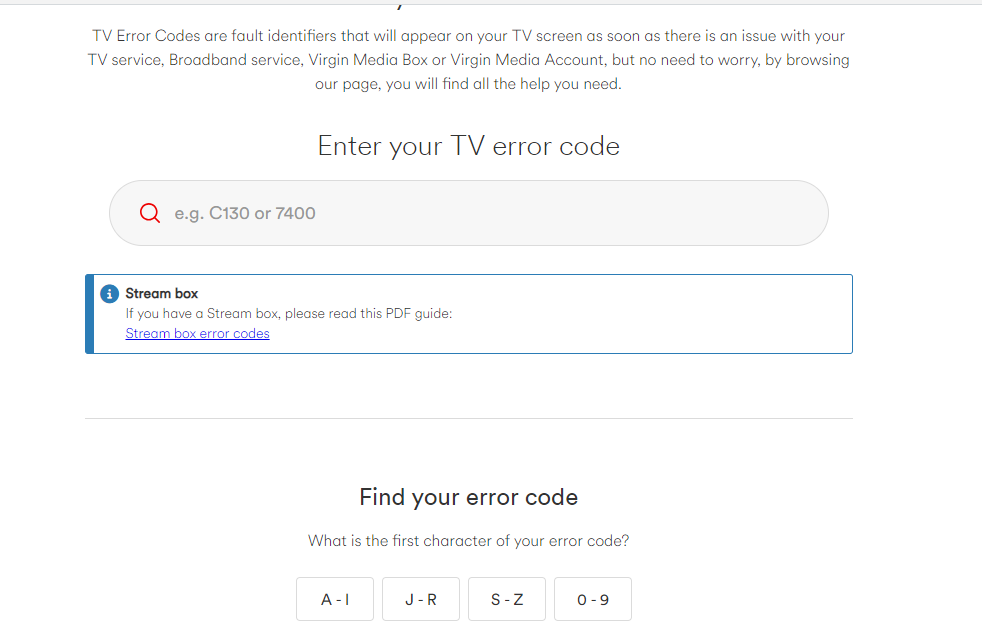
| Virgin Media Error Code | Possible Reasons | Troubleshooting Steps |
|---|---|---|
| CS9004 | Account-related issues | Ensure your account is active; contact support if necessary. |
| CS2004 | Service interruption | Check for area outages; reset equipment if no outages are reported. |
| 10070 | Payment problem | Verify your billing details and make any outstanding payments. |
| W02 | Signal loss | Check your cables and connections; restart your TV box. |
| 7400 | Activation issue with Virgin Media box | Activate your box or contact support if it persists. |
| N27 | Network connection error | Restart your broadband router and TV box. |
| V53 | Temporary problem with live TV | Wait a few moments and retry; reset your equipment if ongoing. |
| C133 | General connection to Virgin Media services failure | Perform a service connection check via the Help & Settings menu. |
| S101 | Unable to reach channels; a box struggling to get information | Reboot your box; if unsuccessful, follow on-screen instructions or call support. |
| M58 | Issue relating to TiVo service | Restart your TiVo box; ensure network connections are secure. |
| M63 | TiVo box unable to update | Leave the box to attempt to update; if it fails, contact support. |
| V210 | Error indicating a problem but not affecting performance | Typically requires no action, but monitor your box for further issues. |
For any error, it is important to first perform simple checks like ensuring your equipment is properly connected and powered on.
Virgin Media Error Code CS9004
When you encounter the Error Code CS9004 on your Virgin Media services, it typically indicates a problem with your broadband or TV service that prevents normal operation.
Immediate Steps:
- Check your Virgin Hub’s status lights: A flashing red light can signify a serious issue.
- Ensure all cables are securely connected to your Hub and devices.
Potential Fixes:
1. Restart your Virgin Media Hub
Restarting your Virgin Media Hub, which is also known as a router, can often resolve common connectivity issues such as slow speeds or intermittent connection problems. Here are the general steps to follow to restart your Virgin Media Hub:
- Turn Off the Hub: Locate the power switch on the back of your Virgin Media Hub.Turn off the Hub by flipping the power switch to the off position.
- Unplug the Hub: Disconnect the power cable from the back of the Hub or from the electrical outlet it’s connected to. Wait for at least 10 seconds. This pause allows the Hub’s temporary memory to clear and can help in resolving connectivity issues.
- Plug the Hub Back In: Reconnect the power cable to the Hub and the electrical outlet if you unplugged it. Ensure that all cables are securely connected before proceeding.
- Turn On the Hub: Flip the power switch back to the on position to power up the Hub.Wait for the Hub to fully restart. This process can take a few minutes.
- Check Your Connection: Once the Hub has restarted and the lights indicate that it has re-established a connection, check your devices to see if they can connect to the internet.
2. Factory Reset your Hub
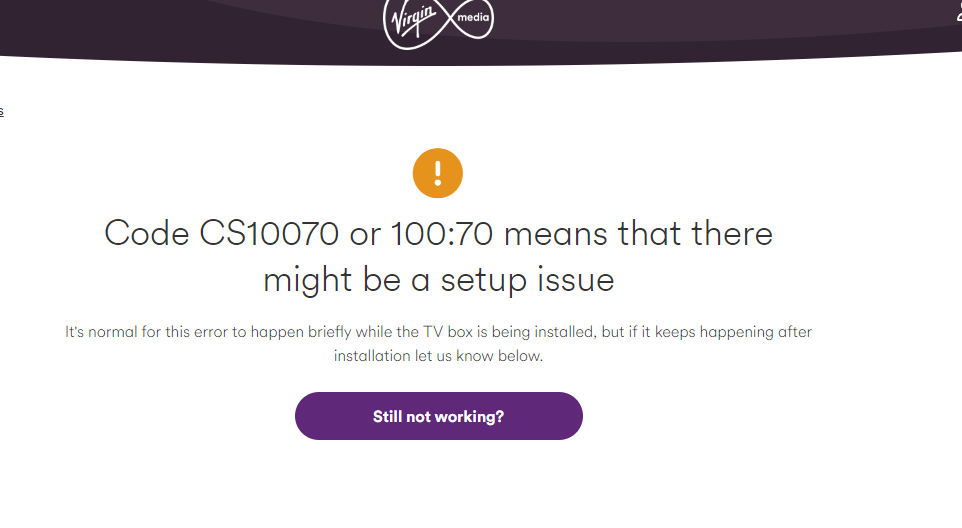
Performing a factory reset on your Virgin Media Hub can help resolve more persistent issues, but it will also wipe any changes you’ve made to the settings, such as custom passwords or network names. Here’s how to perform a factory reset:
- Locate the Reset Button: Find the pinhole reset button on the back of your Virgin Media Hub. This is usually recessed to prevent accidental resets.
- Use a Pin or Paperclip: Straighten out a paperclip or find a similar small, pointed object that can fit into the reset pinhole.
- Press and Hold the Reset Button: Insert the pin or paperclip into the reset hole and press down. Hold the button for a full 10 seconds to ensure the reset process initiates. For some models, you may need to hold it for up to 60 seconds, or until you see the lights on the front of the Hub flash off and then start to come back on.
- Wait for the Hub to Restart: After releasing the reset button, the Hub will take some time to reset and restart. This process can take several minutes. The Hub is ready when the lights on the front have settled into their normal pattern.
- Reconfigure Your Hub: Following a factory reset, you’ll need to set up your Hub again as if it were new. This includes setting up your Wi-Fi network name (SSID) and password, along with any other custom settings you had before the reset.
Remember that a factory reset should be used as a last resort, as it will erase all your custom settings.
3. Check the Service Status
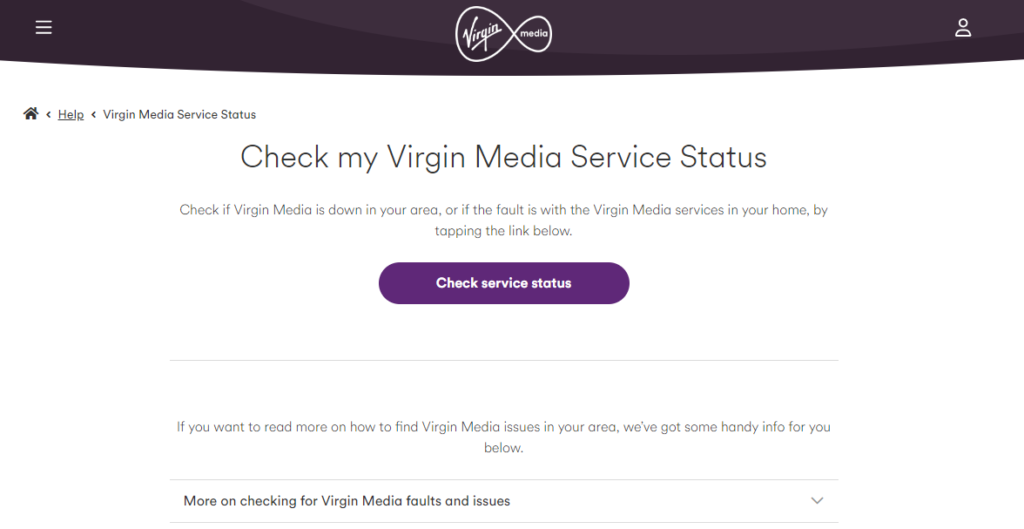
Before troubleshooting your equipment, visit the Virgin Media service status page to check for any known issues in your area that could be affecting your service.
- Go to the Virgin Media service status page >> Click on “Check Service status” >> Enter your “Post code and Last Name” >> “Next” >> “View the Status” in the redirected web page.
- Automated Service Status Number:You can call the automated service status number, which is 0800 561 0061, to get the most up-to-date information on faults and to run a test on your services.
4. Check The Internet Connection
If you’re experiencing issues with your Virgin Media internet connection, here are some structured steps to help you fix the problem:
- Examine Physical Connections: Make sure all cables connected to your Hub are secure.This includes the power cable and any Ethernet cables if you’re using a wired connection.
- Check for Wi-Fi Interference: Wi-Fi interference from other electronic devices or thick walls can affect your signal. Try moving your Hub to a more central location or away from other electronics.
- Connect with an Ethernet Cable: If possible, test your connection with an alternate Ethernet cable. If the wired connection works but Wi-Fi doesn’t, the issue could be with the wireless signal.
5. Check for The Local/Global Service Outages
Sometimes the problem may be with Virgin Media’s service itself. Checking for any service outages in your area can clarify if the issue is at their end.
If you encounted cs2004 error code, there might be an service outage in your location.
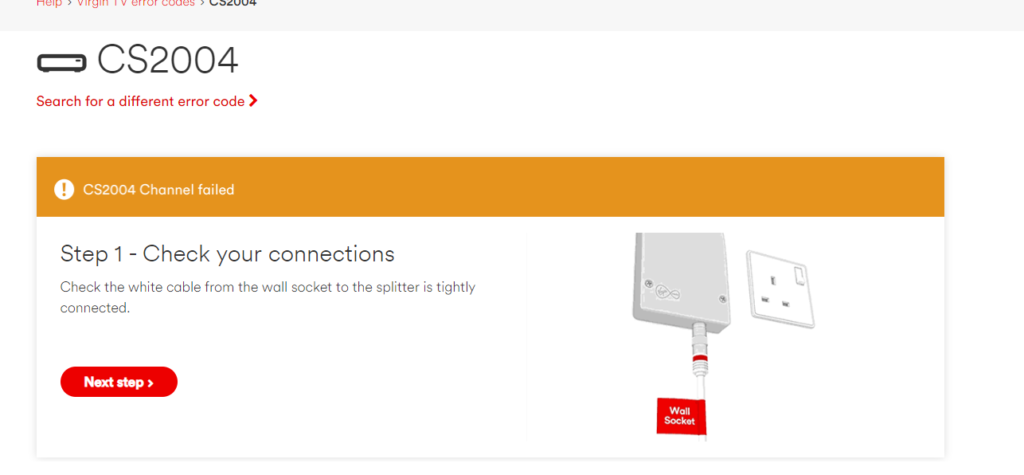
6. Validate Your Account Health
Verify that your Virgin Media account is in good standing and that there are no unpaid bills that could be causing the error. The respective error code could stem from account-related issues, which sometimes include billing.
7. Check The Activation Time
If you’ve recently installed your TV box, there may be a short delay. It’s common to see this code if the box has been connected within the last 30 minutes. Simply wait for around another 30 minutes for the activation to complete.
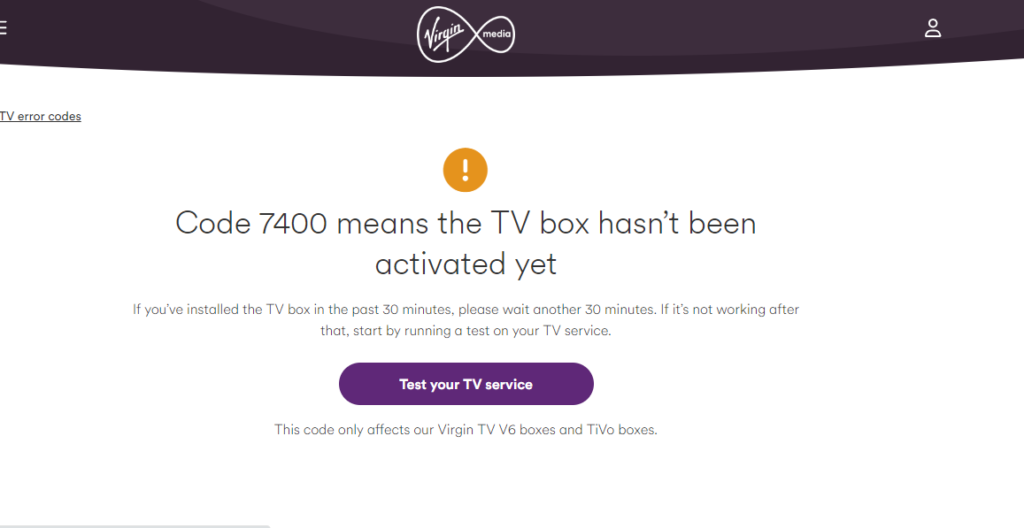
8. Check The Device Settings
Ensure that the device you’re using is set up to connect to the correct network and that it has the correct Wi-Fi password if you’re connecting wirelessly.
To check device settings on your Virgin Media services, such as your Virgin Media Hub or TV box, here are the steps you can follow:
For the Virgin Media Hub:
- Access Hub Settings: Open a web browser on a device connected to your Hub and enter the Hub’s IP address into the address bar. The default IP for most Virgin Media Hubs is
192.168.0.1or192.168.100.1for modem mode. - Log In: You will be prompted to enter a password. This is usually found on a sticker on the bottom or side of your Hub unless you’ve changed it.
- Navigate the Hub Menu: Once logged in, you can view and change settings related to your Wi-Fi network, such as the network name (SSID) and password, DHCP settings, port forwarding, and more.
For the Virgin Media TV Box (V6 or TiVo):
- Access Settings via TV Box: Press the “Home” button on your remote control and select “Help & Settings” from the menu.
- Navigate to Settings: In the “Help & Settings” menu, you can access various settings such as “Network,” “Audio & Video,” “Devices,” and more.
- Check Network Connection: If you’re troubleshooting an internet connection issue, navigate to “Network” settings to check the status of your TV box’s connection to your home network.
9. Update The Hub Firmware
Occasonally, Virgin Media will release firmware updates for their Hubs. These updates can improve performance and security.
Virgin Media Hub firmware updates are automatically provided by Virgin Media. Here’s what you can do to ensure your Hub is updated:
- Automatic Updates: Virgin Media Hubs are designed to receive firmware updates automatically. These updates are rolled out by Virgin Media over the network.
- Restart Your Hub. It can sometimes trigger the Hub to check for and apply any pending updates. Leave the Hub Turned On Overnight and Do Not Reset During an Update.
10. Update the Virgin Media Hub
- Access Hub Web Interface: Open a web browser on a device connected to your Hub. Type in the Hub’s IP address, usually
192.168.0.1, into the browser’s address bar and press Enter. - Log In to the Hub: Enter your settings password, which can be found on the Hub’s label or the pull-out card at the back of the Hub.
- Navigate to Advanced Settings: Look for an option labeled and click on ‘Advanced Settings’ > “check for firmware updates”
- Check for Updates: In the advanced settings, there may be an option to Note that the availability of this option can vary, as Virgin Media Hubs typically update automatically.
- Apply Settings: If there are any settings that need to be updated or changed, you can do so within the web interface. Always save your changes before exiting.
11. Contact Virgin Media Support
If you’ve tried all of the above steps and still have issues, reach out to Virgin Media customer support for further assistance. They can provide more in-depth troubleshooting or schedule a technician visit if necessary.
Visit the Virgin Media Help and Support page for FAQs, troubleshooting guides, and advice on a wide range of topics.
If you have a mobile device, you can download the Virgin Media Connect app. You can also do live chat through “Chat to us” option on the help pages.
You can also visit the Virgin Media Community Forum to post your questions or issues. Other customers or Virgin Media team members can provide assistance.
If you prefer face-to-face help, you can visit a Virgin Media store and speak to a member of staff for assistance.
Remember to have your account details ready when you contact Virgin Media, as they will need this information to access your account and assist you.