Are you getting Unknown Runtime error on Apple Vision Pro?
When you trying to power on the Apple Vision Pro on your windows using Xcode, due to some technical glitches it triggered the following error message and cannot boot the OS. The error usually occurs if the simulator failed to load during installation or booting the OS. The simulator is responsible for loading the 3D visual effects component.
The message says “Could not create Apple Vision Pro. Unknown Runtime.”
In this guide, let’s see the fix the runtime issue step-step and the causes.
How to Fix Could Not Create Apple Vision Pro Unknown Runtime
To fix “could not create Apple Vision Pro unknown runtime” error, first restart your XCode environment, install runtime simulator, update XCode , and install latest simulator runtime. Finally, try resetting simulator and content setting will fix the error.
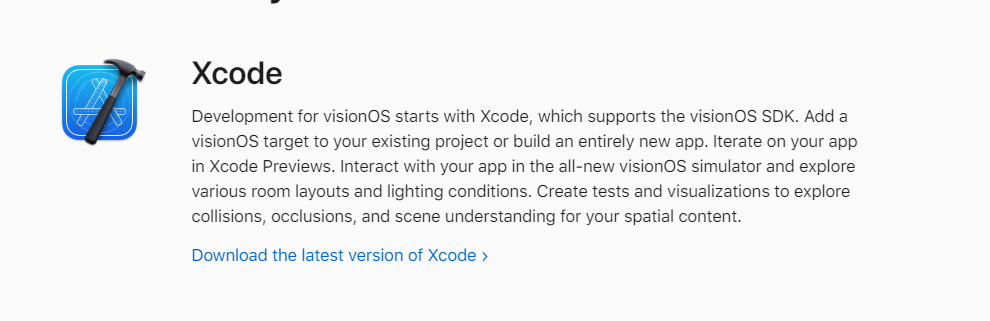
1. Restart Your Xcode Application
A good first step in troubleshooting is to restart your device. This can often clear up minor software glitches that may be causing the problem.
- Click on “X icon” at the top right coroner of the Xcode Application.
- Power cycle your Windows by pressing “Alt+F “keys on keyboard.
- Click on “Shutdown.“
- Press “Power Button” on system and launch the Xcode application.
2. Install More Runtime Simulator
There might be missing supporting components leads to Xcode run time errors. Installing more runtime simulator will fix the issue.
Here is a solution for downloading and installing a new simulator runtime in Xcode based provided:
- Open Xcode
- Go to the menu bar and select “Window” > “Devices and Simulators”.
- In the “Devices and Simulators” window, click on the “Sim tab.“
- Click the “+” button add a new simulator.
- In the dialog that appears, click on the “OS Version dropdown” menu.
- Select “Download more simulator runtimes…” at of the menu.
- In the dialog that pops up, check the box next “Vision OS” to select it.
- Click the “Continue” button to download and install iOS 15 simulator runtime. the download completes, go back to the “Add Simulator” dialog.
- Select other OS versions from the OS Version dropdown menu.
- Configure any other settings for simulator.
- Click “Add create a new simulator running Vison OS“
This will allow you to test your app on the latest iOS version by required simulator runtime directly within. Let me know you have other questions!
3. Update Xcode
If the Xcode components is outdated the error might occur. Make sure you have the latest version of Xcode installed. Apple frequently releases updates to Xcode that include fixes for simulator runtime issues.
- Go to Website> Search “Xcode” > “Download” and install the Xcode.
- Right click on the Downloaded file and Click on “Run as Administrator“.
- Choose “update” instead of reinstall while running the Installation file.
- Wait the process to complete and restart your system
- Launch Xcode application.
4. Install Latest Simulator Runtime
Even with the latest Xcode, you need to manually download and install the latest Vision OS simulator runtime.
Press Crown button to enter Home view, click on Tab bar at the left side of the screen.
- Click on “Apps Icon” and Open “Xcode”
- Go “Xcode Preferences” in the menu bar
- Click on “Components. “
- Click the “button” under the Simulators section and install the latest VisionOS runtime.
5. Reset Simulator Content and Settings
Resetting the device setting will help to boot the Xcode and Vision OS in a clean state and removes any bugs causing error.
- In Xcode, go to “iOS “> “Devices and Simulators.”
- Click VisionOS simulator and choose “Reset Content and Settings. “
6. Check Project SDK Settings
Make sure your Xcode project’s Base SDK and Deployment Target settings match the OS version you want to simulate.
- Click on “Project Settings “> “General” > Check the Details and select appropriate Vision OS.
