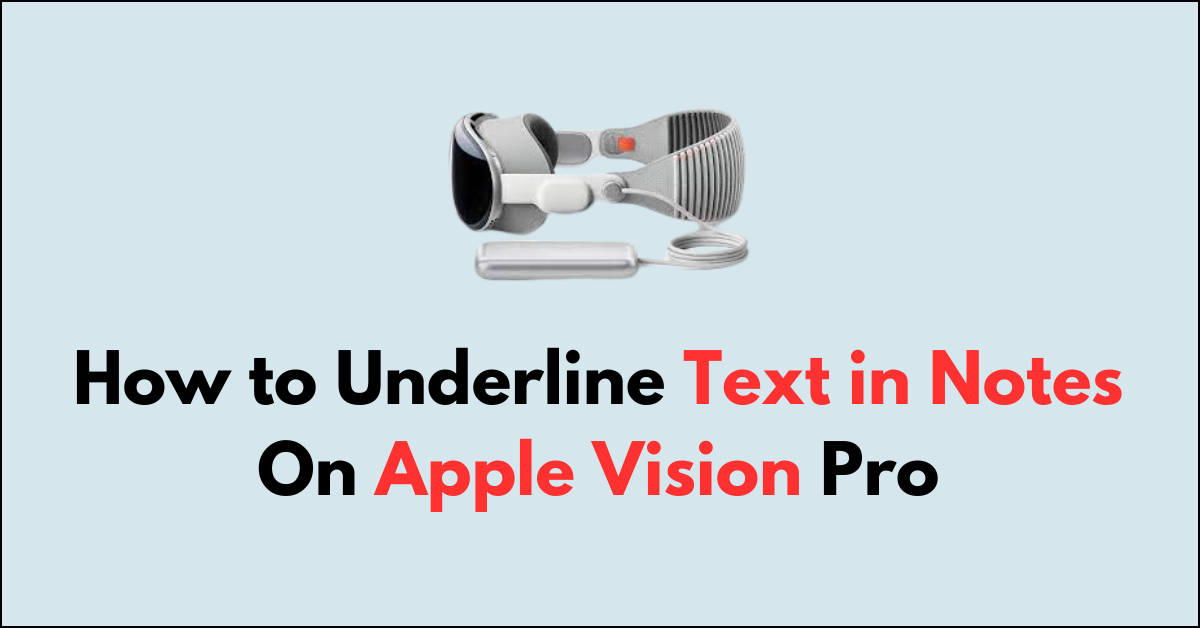The Apple Vision Pro, with its advanced operating system and capabilities, offers a plethora of features designed to enhance user experience.
One of the key formatting options within Notes app is the ability to underline text, which can be a powerful tool for emphasizing important points or organizing content for better readability.
Whether you’re preparing for a presentation, studying for exams, or jotting down quick reminders, underlining can help you highlight key concepts and navigate your notes more efficiently. In this blog, Lets see step by step guide on how to underline text in notes on your Apple Vision Pro.
How to Underline Text in Notes On Apple Vision Pro
Go to “Notes” > Click “AA” at the bottom > Select “Underline“
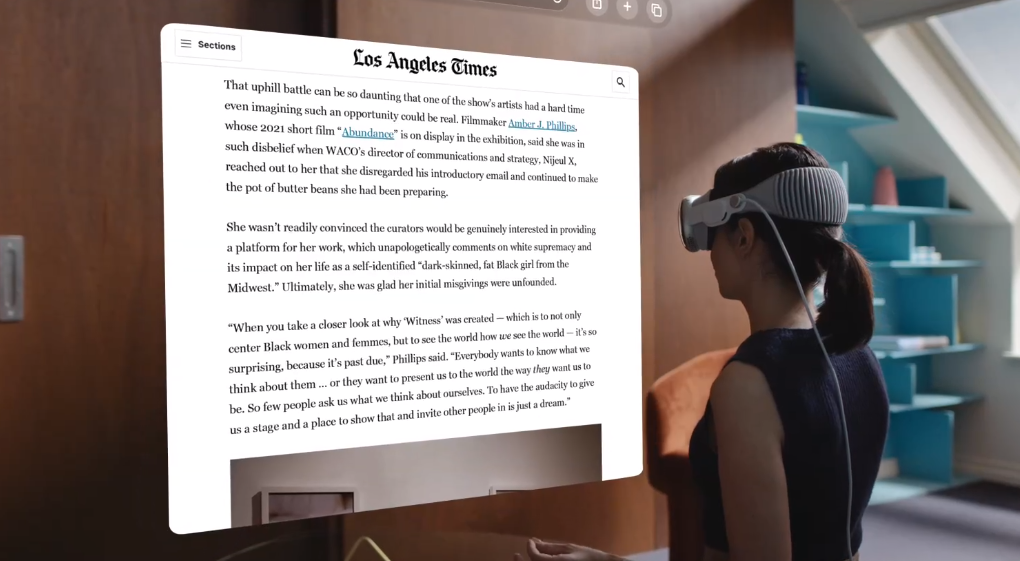
Step 1: Access the App List
- Enter Home View: Press the “Crown button” located at the top of your Apple Vision Pro to activate Home View.
- Navigate to the Tab Bar: Direct your gaze to the “Tab bar” on the left side of the screen.
- Select the Tab Bar: Perform a pinch gesture to interact with the” Tab bar.“
- Open the App List: Tap on the “App icon” within the Tab bar to reveal the list of available apps.
Step 2: Open Notes
- Locate Notes: Identify the “Notes App” within your app list.
- Select Notes: Use a hand gesture to select the “Notes App“, and open it.
Step 3: Navigate to Apps
- Access Notes: Once Note is open, see the “Apps” at the top of the browser window.
- Open New Note: Use a pinch gesture to select the Note you want to edit at the left side bar.
- Locate Text: Select the “Text” you want to Edit. Focus your eye on the text you want to Underline.
- Select Text: Hold and drag your hand to select multiple lines of Texts.
- Select AA Setting: Focus on “AA” at the bottom of the screen and double tap using pinch gesture twice to open it.
- Select Underline: Focus your eye on “Underline” and tap on it to underline the text.