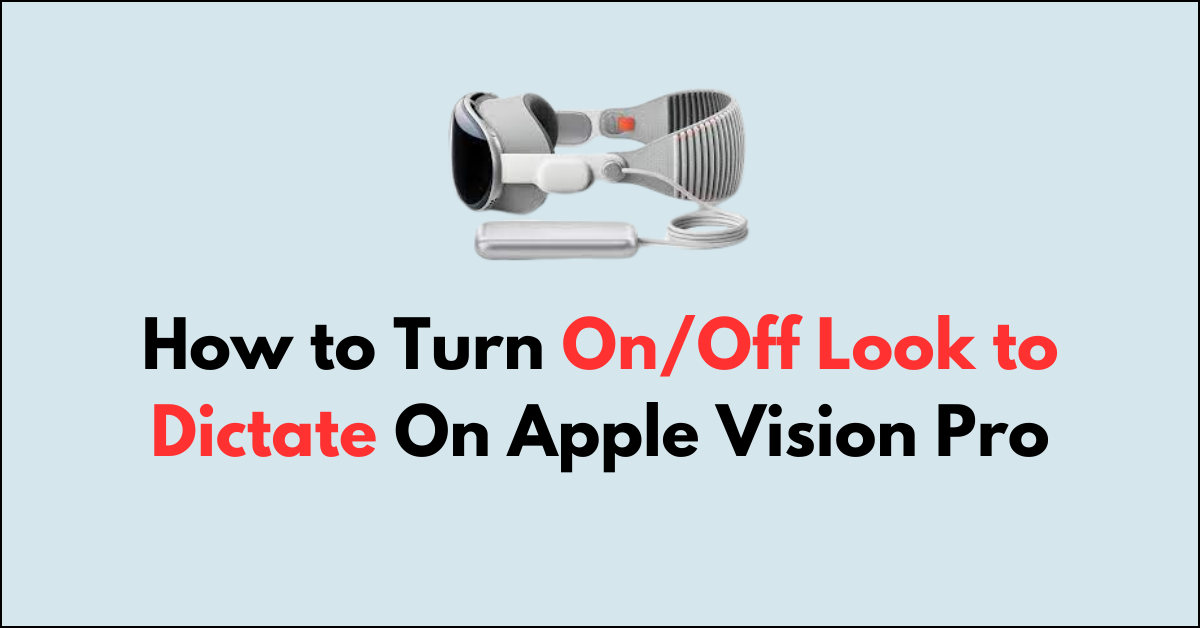The Apple Vision Pro offers an innovative feature known as “Look to Dictate,” which enhances the user experience by enabling voice input simply by looking at the screen.
This intuitive method of interaction can greatly improve efficiency and accessibility for users. Whether you find this feature helpful or prefer to use the traditional input methods, knowing how to toggle “Look to Dictate” on or off is important to customize your Apple Vision Pro to your preferences.
In this blog, we’ll explore the straightforward steps to Turn On/Off Look to Dictate On Apple Vision Pro.
How to Turn On/Off Look to Dictate On Apple Vision Pro
Go to “Settings” > “General” > “Keyboard” > Toggle Off/On “Look To Dictate”
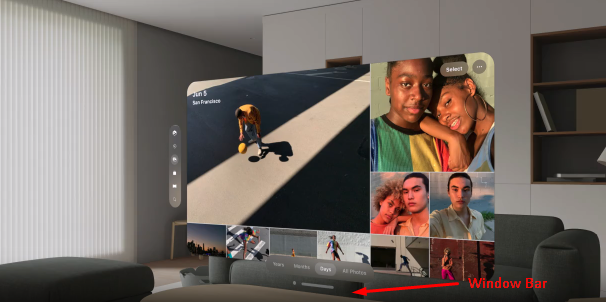
.
Step 1: Access the App List
- Enter Home View: Press the “Crown button” located at the top of your Apple Vision Pro to activate Home View.
- Navigate to the Tab Bar: Direct your gaze to the “Tab bar” on the left side of the screen.
- Select the Tab Bar: Perform a pinch gesture to interact with the” Tab bar.“
- Open the App List: Tap on the “App icon” within the Tab bar to reveal the list of available apps.
Step 2: Open Settings
- Locate Settings: Identify the “Settings App” within your app list.
- Select Settings: Use a hand gesture to select the “Settings App“, and open it.
Step 3: Navigate to General Settings
- Access General Settings: Once Settings is open, see the “ General” at the top of the browser window.
- Select General: Use a pinch gesture by focusing on the “General”.
Step 4: Turn On/Off Look To Dictate
- Select Keyboard: Scroll down and Open “Keyboard”
- Modify Dictation Setting: Toggle On or OFF “Look To Dictate” by focusing and tapping fingers.