Navigating the digital world through the innovative Apple Vision Pro brings a new dimension to how we interact with our favourite apps and services, including the VPN Configuration.
When you’re setting up your Apple Vision Pro for secure and private internet access, adding a VPN configuration is an essential step.
Whether you’re looking to protect your online activities, access region-restricted content, or simply want to ensure that your data is encrypted, configuring a VPN on your device can provide you with the security and privacy you need.
In this blog, we’ll explore the straightforward steps to configure VPN on Apple Vision Pro.
How to Add VPN Configuration On Apple Vision Pro
Go to “Settings” > “General” > “VPN & Device Management” > “VPN ” > “Add VPN Configuration.“
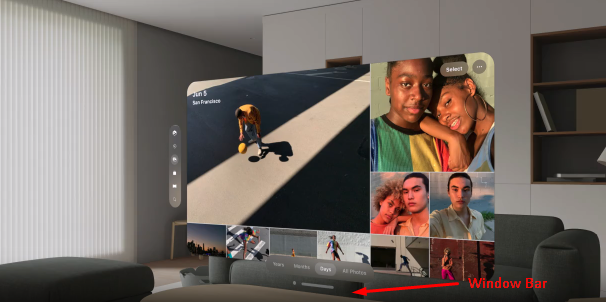
Step 1: Access the App List
- Enter Home View: Press the “Crown button” located at the top of your Apple Vision Pro to activate Home View.
- Navigate to the Tab Bar: Direct your gaze to the “Tab bar” on the left side of the screen.
- Select the Tab Bar: Perform a pinch gesture to interact with the” Tab bar.“
- Open the App List: Tap on the “App icon” within the Tab bar to reveal the list of available apps.
Step 2: Open Settings
- Locate Settings: Identify the “Settings App” within your app list.
- Select Settings: Use a hand gesture to select the “Settings App“, and open it.
Step 3: Navigate to General Settings
- Access General Settings: Once Settings is open, see the “ General” at the top of the browser window.
- Select General: Use a pinch gesture by focusing on the “General”.
Step 4: Open To VPN & Device Management
- Select VPN: Scroll down and Open “VPN & Device Management” and Select “VPN“
- Configure VPN: Select “Add VPN Configuration” to add the VPN and Choose “VPN type” you want to add
Step 5: Enter Display Name:
- See at the “Text Box” and tap it using hand gesture, “Virtual Keyboard” appears.
- Provide a name for your VPN service in the “Display Name field.“
Step 6: Select Configuration (If Applicable):
- For L2TP over IPSec VPNs, click the “Configuration pop-up menu” and choose a configuration. Use the Default configuration if no multiple configurations are needed.
Step 7: Configure VPN Settings
- Input the required settings for your VPN type, which may include server address, account name, password, and authentication method with the help of Virtual Keyboard.
Step 8 :Input Additional Settings (If Necessary):
- For L2TP over IPSec: Enter settings for Options, TCP/IP, DNS, and Proxies.
- For Cisco IPSec or IKEv2: Provide settings for DNS and Proxies.
Step 9: Create the VPN Service:
- Click the “Create button” to finalize the setup of your new VPN service.
